Wondershare Filmora 12 – Hướng dẫn cài đặt chi tiết – phanmemdohoa.com
Giới thiệu về Wondershare Filmora 12
Trong thời đại số hóa ngày nay, việc biên tập và chỉnh sửa video đã trở thành một kỹ năng thiết yếu cho nhiều người. Wondershare Filmora 12 là một trong những phần mềm biên tập video phổ biến nhất hiện nay, được nhiều người sử dụng từ người mới bắt đầu đến các chuyên gia. Phần mềm này nổi bật với giao diện thân thiện với người dùng, tính năng đa dạng và khả năng tạo ra các video chuyên nghiệp mà không đòi hỏi kiến thức chuyên sâu về biên tập video.
“Wondershare Filmora 12 là giải pháp lý tưởng cho những ai muốn tạo ra các video chất lượng cao mà không cần phải trải qua quá trình học tập phức tạp như các phần mềm biên tập video chuyên nghiệp khác.”
Bài viết này sẽ hướng dẫn bạn cách cài đặt và sử dụng cơ bản Wondershare Filmora 12, giúp bạn nhanh chóng làm quen và bắt đầu sáng tạo những video ấn tượng của riêng mình.
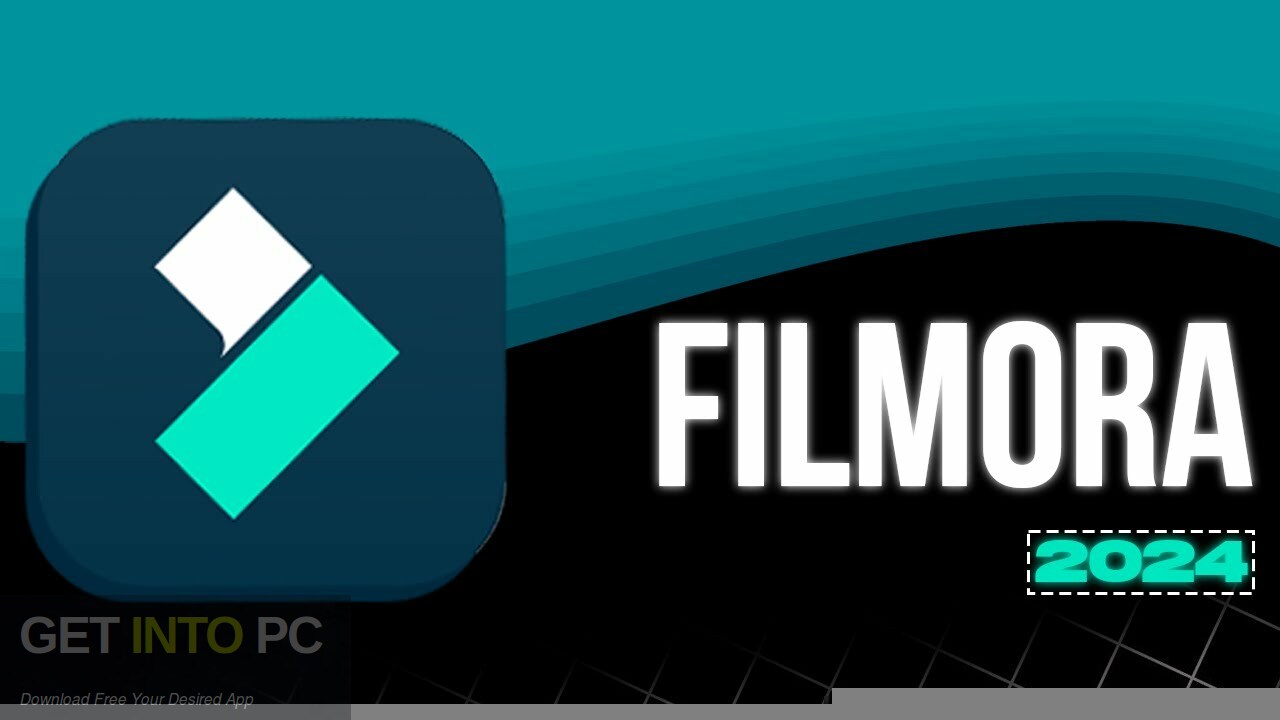
Yêu cầu hệ thống trước khi cài đặt ️
Trước khi tiến hành cài đặt Wondershare Filmora 12, bạn cần đảm bảo máy tính của mình đáp ứng được các yêu cầu hệ thống tối thiểu sau:
- Hệ điều hành: Windows 10 (64-bit) hoặc phiên bản mới hơn
- CPU: Intel i3 hoặc tương đương, đề xuất Intel i5 hoặc cao hơn
- RAM: Tối thiểu 8GB, đề xuất 16GB hoặc cao hơn
- Đồ họa: GPU tích hợp, đề xuất GPU rời 2GB VRAM trở lên
- Ổ cứng: Tối thiểu 10GB dung lượng trống cho cài đặt
- Độ phân giải màn hình: 1280 x 768 hoặc cao hơn
Việc đáp ứng các yêu cầu này sẽ giúp Encoder như Filmora 12 hoạt động mượt mà và ổn định trên máy tính của bạn.
Cách cài đặt Wondershare Filmora 12 chi tiết
Sau đây là hướng dẫn chi tiết từng bước để cài đặt Wondershare Filmora 12 trên máy tính Windows của bạn:
- Truy cập trang web chính thức: Mở trình duyệt web và truy cập vào trang web chính thức của Wondershare Filmora.
- Tải xuống phần mềm: Nhấp vào nút “Download” hoặc “Tải xuống” và chọn phiên bản dành cho Windows.
- Chạy file cài đặt: Sau khi tải xuống hoàn tất, tìm đến thư mục Downloads trên máy tính và mở file thực thi (.exe) vừa tải.
- Cấp quyền: Nếu được yêu cầu, cho phép cài đặt thực hiện các thay đổi trên hệ thống của bạn.
- Bắt đầu cài đặt: Nhấp vào nút “Install” để bắt đầu quá trình cài đặt.
- Chờ đợi hoàn tất: Quá trình cài đặt thường kéo dài từ 5-7 phút tùy thuộc vào cấu hình máy tính.
- Khởi động phần mềm: Sau khi cài đặt hoàn tất, nhấp vào “Start Now” để khởi động Filmora. Một thông báo xác nhận sẽ xuất hiện trên trình duyệt web của bạn.
- Hoàn tất: Đóng trình duyệt web và quay lại phần mềm Filmora, lúc này đã sẵn sàng để sử dụng.
Lưu ý: Sau khi cài đặt, biểu tượng của Wondershare Filmora sẽ xuất hiện trên màn hình Desktop để bạn dễ dàng truy cập.
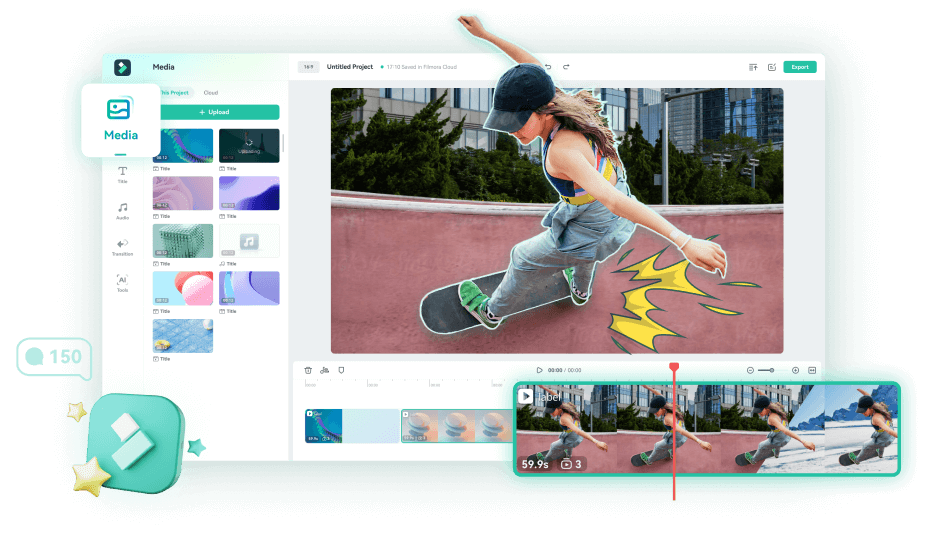
Tìm hiểu giao diện và các tính năng cơ bản
Sau khi cài đặt thành công Wondershare Filmora 12, bạn cần làm quen với giao diện và các tính năng cơ bản của phần mềm này. Đây là các thành phần chính mà bạn cần biết:
1. Thiết lập dự án
Khi mở Filmora 12, bạn sẽ được yêu cầu chọn tỷ lệ khung hình phù hợp cho dự án của mình:
- 16:9: Tỷ lệ phổ biến cho video màn hình rộng
- 1:1: Tỷ lệ vuông cho các nền tảng mạng xã hội như Instagram
- 9:16: Tỷ lệ dọc cho video trên thiết bị di động và Stories
- 4:3: Tỷ lệ truyền thống
Sau khi chọn tỷ lệ khung hình, bạn có thể nhập các file phương tiện vào tab Media để bắt đầu dự án. Photoshop và Illustrator cũng là những công cụ hữu ích để tạo nội dung đồ họa cho video của bạn.
2. Tổng quan về giao diện
Giao diện của Filmora 12 được chia thành các phần chính:
- Khu vực Media: Nơi quản lý các file và tài nguyên của dự án
- Stock Media: Truy cập vào thư viện âm thanh, nhạc và video có sẵn
- Timeline (Dòng thời gian): Nơi chỉnh sửa footage, thêm đánh dấu và xem trước dự án
- Preview (Xem trước): Hiển thị video đang được chỉnh sửa
- Library (Thư viện): Chứa các hiệu ứng, chuyển cảnh, nhãn dán và các tài nguyên khác
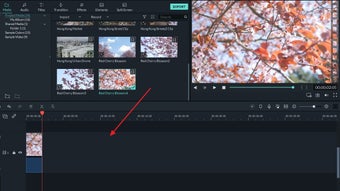
Quy trình chỉnh sửa video cơ bản ✂️
Sau khi làm quen với giao diện, đây là quy trình chỉnh sửa video cơ bản trong Wondershare Filmora 12:
1. Cắt và ghép video
Để chỉnh sửa các đoạn video trong dự án:
- Sử dụng công cụ kéo cắt (scissors tool) để tách các đoạn video hoặc cắt điểm bắt đầu/kết thúc
- Xóa các phần không mong muốn bằng cách chọn và nhấn phím Delete
- Kéo và thả các đoạn video để sắp xếp theo thứ tự mong muốn
Các Autocad và Sketchup là công cụ tuyệt vời để tạo nội dung 3D cho video của bạn.
2. Điều chỉnh âm thanh
Âm thanh đóng vai trò quan trọng trong video của bạn:
- Điều chỉnh mức độ âm thanh cho rõ ràng
- Tắt tiếng hoặc giảm âm nền khi cần thiết
- Thêm nhạc nền từ thư viện có sẵn hoặc từ file cá nhân
- Áp dụng các hiệu ứng âm thanh như fade in/out, equalizer
Kết hợp với các CorelDRAW để tạo ra các hiệu ứng đồ họa bắt mắt cho video.
3. Thêm tiêu đề và văn bản
Để thêm văn bản vào video:
- Sử dụng các mẫu có sẵn hoặc tạo tiêu đề tùy chỉnh
- Điều chỉnh vị trí, kích thước và hiệu ứng chuyển động của văn bản
- Thay đổi font chữ, màu sắc và độ trong suốt
- Thêm các hiệu ứng đặc biệt cho văn bản như đổ bóng, viền

4. Thêm chuyển cảnh
Chuyển cảnh giúp video của bạn mượt mà hơn:
- Chèn chuyển cảnh giữa các đoạn video để tạo sự chuyển đổi mượt mà
- Tùy chỉnh độ dài của chuyển cảnh
- Chọn từ nhiều loại chuyển cảnh khác nhau như fade, wipe, slide
Kỹ thuật render trong VRAY cũng có thể áp dụng để tạo ra các hiệu ứng đặc biệt trong video.
5. Hiệu chỉnh màu sắc
Màu sắc đóng vai trò quan trọng trong việc tạo cảm xúc cho video:
- Điều chỉnh độ sáng, độ tương phản và nhiệt độ màu
- Sử dụng các preset có sẵn hoặc điều chỉnh thủ công
- Áp dụng các bộ lọc màu (LUT) để tạo phong cách nhất quán
- Điều chỉnh độ bão hòa và sắc độ của video
Kỹ năng chỉnh màu trong Lightroom cũng rất hữu ích khi làm việc với video trong Filmora.
Bảng so sánh các bước thực hiện quan trọng
| Bước | Mô tả |
|---|---|
| Tải & Cài đặt | Tải từ trang chính thức, chạy trình cài đặt, làm theo hướng dẫn |
| Thiết lập dự án | Đặt tỷ lệ khung hình, nhập phương tiện |
| Tổng quan giao diện | Làm quen với khu vực Media, Stock media, Timeline |
| Chỉnh sửa đoạn phim | Cắt, tách, sắp xếp |
| Thêm âm thanh | Điều chỉnh mức độ, tắt tiếng, thêm nhạc |
| Tiêu đề & Chuyển cảnh | Chèn và tùy chỉnh tiêu đề, thêm chuyển cảnh |
| Hiệu chỉnh màu sắc | Điều chỉnh độ sáng, độ tương phản, nhiệt độ màu |
| Xuất video | Chọn định dạng, chất lượng, vị trí lưu, xuất video |
Xuất video và chia sẻ
Sau khi hoàn tất quá trình chỉnh sửa, bạn cần xuất video để có thể chia sẻ:
- Chọn định dạng video và cài đặt chất lượng:
- MP4 (H.264): Định dạng phổ biến nhất, tương thích với hầu hết các thiết bị và nền tảng
- MOV: Định dạng tốt cho hệ sinh thái Apple
- GIF: Cho các đoạn video ngắn, không có âm thanh
- Đặt tên cho dự án và chọn vị trí lưu: Chọn một tên dễ nhớ và vị trí dễ tìm trên máy tính của bạn.
- Xuất video: Nhấp vào nút “Export” để bắt đầu quá trình xuất video. Lưu ý rằng phiên bản trả phí là cần thiết để loại bỏ watermark và truy cập các tính năng nâng cao.
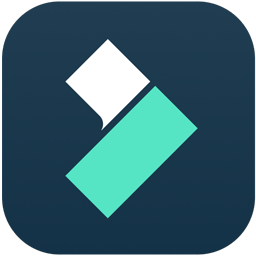
Các mẹo hữu ích khi sử dụng Filmora 12
Để sử dụng Wondershare Filmora 12 hiệu quả hơn, đây là một số mẹo hữu ích:
- Tạm thời vô hiệu hóa phần mềm diệt virus: Nếu bạn gặp vấn đề về các file bị thiếu trong quá trình giải nén, hãy tạm thời tắt phần mềm diệt virus.
- Sử dụng phím tắt: Học các phím tắt phổ biến như Space (phát/tạm dừng), C (cắt), Delete (xóa) để làm việc nhanh hơn.
- Lưu dự án thường xuyên: Tạo thói quen lưu dự án thường xuyên để tránh mất dữ liệu khi gặp sự cố.
- Sử dụng proxy editing: Với video độ phân giải cao, hãy bật tính năng proxy editing để làm việc mượt mà hơn.
- Tổ chức tài nguyên: Tạo các thư mục riêng cho video, âm thanh, hình ảnh để dễ dàng quản lý.
Kết hợp với Revit và 3DS MAX để tạo ra các nội dung kiến trúc và 3D chuyên nghiệp cho video của bạn.
Câu hỏi thường gặp (FAQ) ❓
Hỏi: Filmora 12 có thể sử dụng miễn phí không?
Đáp: Filmora 12 có phiên bản dùng thử miễn phí với đầy đủ tính năng, nhưng video xuất ra sẽ có watermark. Để loại bỏ watermark và sử dụng đầy đủ tính năng, bạn cần mua bản quyền phần mềm.
Hỏi: Filmora 12 phù hợp với người mới bắt đầu không?
Đáp: Có, Filmora 12 được thiết kế đặc biệt để phù hợp với cả người mới bắt đầu lẫn người dùng có kinh nghiệm nhờ giao diện trực quan và dễ sử dụng.
Hỏi: Tôi có thể cài đặt Filmora 12 trên macOS không?
Đáp: Có, Wondershare Filmora 12 có phiên bản dành cho cả Windows và macOS. Quy trình cài đặt tương tự nhưng có một số điểm khác biệt nhỏ phù hợp với hệ điều hành.
Hỏi: Filmora 12 có hỗ trợ chỉnh sửa video 4K không?
Đáp: Có, Filmora 12 hỗ trợ chỉnh sửa và xuất video với độ phân giải lên đến 4K, tuy nhiên điều này đòi hỏi cấu hình máy tính đủ mạnh.
Hỏi: Có thể chuyển dự án từ Filmora phiên bản cũ sang Filmora 12 không?
Đáp: Có, bạn có thể mở các dự án được tạo trong các phiên bản Filmora trước đó bằng Filmora 12, nhưng một số tính năng mới có thể không tương thích ngược với các phiên bản cũ hơn.
Kết luận
Wondershare Filmora 12 là một phần mềm biên tập video mạnh mẽ nhưng dễ sử dụng, phù hợp với cả người mới bắt đầu lẫn chuyên gia. Với giao diện trực quan và bộ công cụ đa dạng, Filmora 12 cho phép bạn tạo ra những video chuyên nghiệp mà không cần phải học qua các khóa học phức tạp.
Bài viết này đã hướng dẫn chi tiết cách cài đặt và sử dụng cơ bản Wondershare Filmora 12, từ việc tải xuống, cài đặt, làm quen với giao diện đến các thao tác chỉnh sửa video cơ bản và xuất video thành phẩm. Hy vọng rằng với những hướng dẫn này, bạn đã có thể bắt đầu sáng tạo những video chất lượng cao của riêng mình.
Để biết thêm thông tin về các phần mềm đồ họa khác, hãy truy cập phanmemdohoa.com – nguồn chia sẻ phần mềm miễn phí và mẹo hữu ích đã được xác minh 100%.
Theo Wikipedia, phần mềm biên tập video như Filmora ngày càng trở nên phổ biến trong thời đại số hóa nội dung, và theo Moz, video đang là một trong những hình thức nội dung được ưa chuộng nhất trong chiến lược tiếp thị nội dung.
